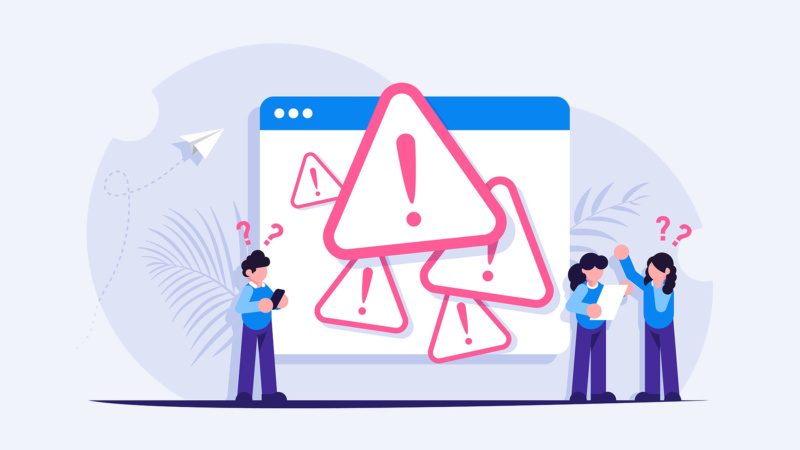Ao se deparar com a mensagem “Internal Server Error”, é sinal de que algo falhou no lado do servidor. O Erro 500 está entre os problemas mais recorrentes da web e pode surgir de forma inesperada, sem explicar a origem exata da falha.
Esse tipo de erro geralmente está relacionado a problemas de configuração, permissões incorretas ou falhas em scripts internos do site. Por isso, exige atenção imediata para evitar impactos na experiência do usuário e na performance da página.
Neste artigo, você vai entender o que é o Erro 500, por que ele acontece e quais são os métodos mais eficazes para identificar e corrigir esse problema com segurança e agilidade.
O que é o erro 500?
O erro 500 é uma mensagem de erro genérica indicando a existência de algo errado com o servidor ou com sua aplicação.
Embora o erro 500 não mostre detalhes visíveis ao usuário, ele costuma estar ligado a falhas no código do site, conflitos entre plugins, problemas no arquivo .htaccess ou até limitações do servidor.
Esse tipo de falha pode tirar o site do ar completamente, impedindo o carregamento de qualquer página. Além de comprometer a experiência do usuário, também pode afetar o posicionamento nos buscadores, prejudicando o SEO.
Para restaurar o funcionamento normal, é importante analisar os logs do servidor, revisar permissões de arquivos e identificar possíveis falhas em scripts. Com as correções certas, é possível resolver o erro 500 rapidamente e evitar que ele volte a tirar o site do ar.
Principais causas do erro 500
Os motivos mais comuns para ocorrer o erro 500 são:

1. Instalação ou atualização de plugin no WordPress
Uma das causas mais frequentes do erro 500 é a instalação ou atualização de plugins no WordPress. Essa falha pode surgir mesmo sem ações manuais, já que alguns plugins são atualizados automaticamente.
Quando isso ocorre, o site pode apresentar o erro logo após a atualização, tirando o site do ar sem que o administrador perceba a origem imediata do problema.
Se o erro começou após uma mudança recente, o ideal é desativar o plugin suspeito. Isso costuma ser suficiente para restaurar o funcionamento do site.
A desativação pode ser feita diretamente pelo painel do WordPress, se ainda estiver acessível. Caso contrário, utilize o FTP ou o gerenciador de arquivos do seu provedor de hospedagem para renomear a pasta do plugin.
Como desativar um plugin via painel
Se o painel do WordPress ainda estiver acessível mesmo com o erro 500, você pode desativar plugins manualmente para tentar restaurar o funcionamento do site.
O processo de desativar um plugin é simples e pode ser feito em poucos cliques:
1. Acesse o menu lateral e clique em Plugins.
2. Encontre o plugin que foi instalado ou atualizado recentemente.
3. Clique no botão Desativar logo abaixo do nome do plugin.
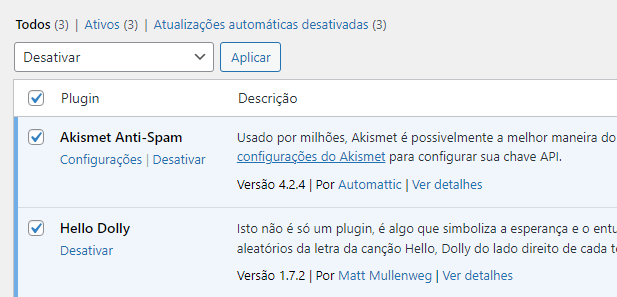
Para garantir a identificação correta da causa, o ideal é desativar todos os plugins temporariamente. Em seguida, tente acessar o site para verificar se o erro 500 desapareceu.
Se o site voltar ao normal, significa que um dos plugins era o responsável pelo problema. Para descobrir qual está gerando o conflito, reative os plugins um por um, testando o site a cada etapa.
Ao identificar o plugin com erro, você pode removê-lo completamente ou substituir por uma alternativa mais confiável, evitando que o erro 500 volte a tirar o site do ar.
Como desativar um plugin via FTP ou Gerenciador de Arquivos
Se o painel do WordPress estiver inacessível devido ao erro 500, será necessário utilizar o FTP ou o Gerenciador de Arquivos do cPanel ou da hospedagem para desativar os plugins manualmente.
Para realizar esse processo usando um cliente FTP, siga os passos:
1. Acesse seu site por um cliente FTP como FileZilla.
2. Vá até a pasta www ou public_html.
3. Entre em wp-content » plugins.
4. Localize a pasta do plugin desejado e renomeie com um prefixo, como um sublinhado “_”.

Exemplo:
- _akismet → plugin desativado
- contact-form-7 → plugin ainda ativado
Ao renomear a pasta, o WordPress deixará de reconhecer o plugin, desativando-o automaticamente. Isso é útil para identificar se o erro 500 foi causado por algum plugin específico.
Assim como no painel, você pode renomear todas as pastas de plugins para desativá-los temporariamente. Em seguida, teste o site.
Depois, reative um por um removendo o sublinhado do nome da pasta. Teste o site após cada reativação para identificar o plugin responsável pelo erro.
Essa abordagem evita que o erro 500 continue tirando seu site do ar e permite uma solução precisa e controlada.
Plugins que normalmente geram o erro 500
Embora qualquer plugin possa causar instabilidades no WordPress, alguns são mais propensos a provocar o erro 500, principalmente quando há conflitos ou consumo excessivo de recursos no servidor.
Entre os mais problemáticos, destacam-se:
- Plugins de cache, que otimizam a velocidade do site, mas podem causar falhas ao gerar arquivos corrompidos ou mal configurados.
- Plugins de HTTPS ou SSL, que modificam o .htaccess e, se mal configurados, podem comprometer a estrutura do site.
- Plugins de otimização em massa, que executam muitas tarefas simultaneamente e podem sobrecarregar a memória do servidor, levando ao erro 500.
Antes de instalar esse tipo de plugin, é importante fazer backup e garantir que o ambiente de hospedagem suporte as alterações propostas.
2. Instalação ou atualização de tema no WordPress
A instalação ou atualização de temas no WordPress também pode provocar o erro 500, especialmente quando o tema contém falhas de codificação ou não é compatível com a versão atual do sistema ou com determinados plugins.
Esse tipo de conflito pode tirar o site do ar imediatamente após a ativação do novo tema, dificultando a identificação do problema, principalmente para quem não fez alterações manuais recentes.
No entanto, há uma forma prática de verificar se o tema é o responsável pelo erro: alterar temporariamente o tema ativo por um padrão do WordPress e observar se o site volta a funcionar normalmente após a troca.
Para isso, altere o tema padrão do site conforme o passo a passo abaixo:
1. No menu lateral do WordPress, clique Aparência » Temas.
2. Passe o mouse sobre um tema do WordPress instalado.
3. Clique em Ativar para testar se o problema foi resolvido.

Se o erro 500 deixar de aparecer após a mudança de tema, é um forte indício de que o problema estava relacionado ao tema anterior utilizado no site.
Nessa situação, a melhor alternativa é substituir o tema por outro que seja estável, compatível e bem avaliado pela comunidade ou desenvolvedor.
Outra opção é entrar em contato com o suporte técnico do tema, especialmente se ele foi adquirido em plataformas como a Themeforest, onde é comum encontrar assistência especializada para ajustes e correções.
Como desativar um tema pelo PHP My Admin
Se o acesso ao painel do WordPress estiver indisponível, é possível desativar o tema ativo diretamente pelo PhpMyAdmin, ferramenta de gerenciamento de banco de dados presente na maioria das hospedagens com cPanel.
No entanto, é fundamental ter cuidado. Qualquer alteração feita de forma incorreta nessa área pode causar falhas graves no funcionamento do site. Portanto, siga os passos com atenção.
Ao acessar o PhpMyAdmin, realize as seguintes alterações:
1. Acesse o banco de dados do seu site.
2. Vá até a tabela wp_options.
3. Encontre a opção template e substitua seu valor por um tema padrão, como twentytwenty.
4. Em seguida, localize a opção stylesheet e insira o mesmo valor: twentytwenty.

Essas mudanças forçam o WordPress a adotar um tema padrão, desativando o tema anterior. Isso permite que o site volte a funcionar, caso o erro 500 tenha sido causado por problemas no tema ativo.
3. Arquivo .htaccess corrompido ou mal escrito
Alguns plugins do WordPress são conhecidos por causar o erro 500, especialmente aqueles voltados para otimização de cache ou implementação de HTTPS/SSL. Isso acontece porque esses recursos frequentemente alteram o arquivo .htaccess.
Esse arquivo tem um papel fundamental na configuração do servidor e no controle de acesso ao site. Quando modificado de forma incorreta, pode gerar erros graves, incluindo a interrupção completa do carregamento da página.
Para que serve o .htaccess?
O .htaccess define regras que instruem o servidor a:
- Redirecionar URLs e pastas
- Bloquear acessos indesejados
- Ativar módulos do PHP
- Habilitar o mod_rewrite para reescrita de URLs
- Carregar configurações específicas com um php.ini personalizado
Apesar de técnico, esse arquivo já vem pronto por padrão no WordPress. No entanto, alterações feitas por plugins ou manutenções manuais podem corrompê-lo com linhas inválidas, prejudicando a estabilidade do site.
Por isso, sempre que o erro 500 surgir após alterações no site, vale a pena verificar o conteúdo do .htaccess e, se necessário, restaurá-lo para a versão padrão.
Como recuperar o .htaccess padrão do WordPress
Existem duas formas de recriar o arquivo .htaccess, um de forma manual e outra usando um método automático:
Recuperar o arquivo .htaccess de forma automática
Quando o arquivo .htaccess está corrompido, o WordPress oferece uma maneira simples e segura de recriá-lo automaticamente, sem necessidade de editar códigos manualmente.
Esse processo pode ser feito diretamente pelo painel de administração do WordPress, desde que o acesso ainda esteja disponível.
Siga os passos abaixo para recuperar o arquivo .htaccess:
1. Acesse o painel do WordPress com uma conta administrativa
2. No menu lateral, clique em Configurações e depois em Links Permanentes
3. Clique duas vezes no botão “Salvar alterações”, sem mudar nenhuma opção
Ao fazer isso, o WordPress gera um novo arquivo .htaccess com as regras padrão da instalação, corrigindo possíveis erros de configuração e restaurando a funcionalidade do site.
Recuperar o arquivo .htaccess de forma manual
Quando não é possível acessar o painel do WordPress, a recuperação manual do arquivo .htaccess se torna uma alternativa eficiente para corrigir o erro 500.
Para isso, abra o Gerenciador de Arquivos da sua hospedagem ou utilize um cliente FTP para localizar o arquivo .htaccess na raiz da instalação do WordPress.
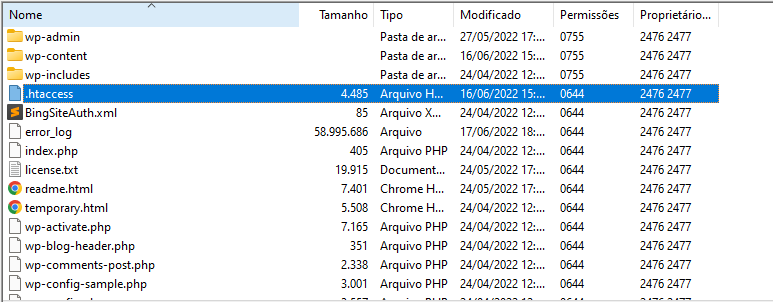
Antes de fazer qualquer modificação, é essencial baixar uma cópia do arquivo original como forma de backup. Isso garante segurança caso algo saia do previsto durante a edição.
Com o arquivo aberto em um editor de texto, apague todo o conteúdo existente. Em seguida, copie e cole o código abaixo:
<IfModule mod_rewrite.c>
RewriteEngine On
RewriteBase /
RewriteRule ^index\.php$ - [L]
RewriteCond %{REQUEST_FILENAME} !-f
RewriteCond %{REQUEST_FILENAME} !-d
RewriteRule . /index.php [L]
</IfModule>Após salvar as alterações e reenviar o arquivo para o servidor, acesse o site novamente para verificar se o erro 500 foi resolvido com sucesso. Essa ação simples costuma ser suficiente para corrigir falhas causadas por um .htaccess corrompido.
4. Falta de memória
A falta de memória disponível para o PHP é uma causa comum do erro 500, especialmente em sites com muitos plugins, temas pesados ou processos simultâneos em execução.
Quando isso acontece, o servidor não consegue concluir as tarefas solicitadas e retorna uma mensagem de erro genérica, indicando que os recursos de processamento foram excedidos.
Para solucionar esse problema, é necessário aumentar os limites de memória do PHP. Essa configuração pode ser feita diretamente em arquivos como php.ini, .htaccess ou wp-config.php, dependendo da hospedagem utilizada.
Ajustar esses parâmetros permite que o servidor tenha mais capacidade para executar os scripts do WordPress, evitando que o erro 500 volte a ocorrer em momentos de maior demanda.
Como aumentar os limites do PHP
Uma das formas mais práticas de aumentar os limites do PHP é por meio da edição do arquivo .htaccess, localizado na raiz da instalação do WordPress.
Essa abordagem é especialmente útil quando a hospedagem não permite acesso direto ao php.ini. Com algumas linhas de código, é possível ajustar os parâmetros de desempenho e evitar que a falta de memória gere o erro 500.
No final do arquivo .htaccess, adicione as seguintes diretivas de configuração:
php_value upload_max_filesize 128M
php_value post_max_size 128M
php_value max_execution_time 300
php_value max_input_time 300Essas diretivas configuram o tamanho máximo de upload, o tempo de execução de scripts e o tempo de entrada de dados. Ajustar esses parâmetros permite que o servidor suporte melhor tarefas mais exigentes dentro do WordPress.
Ao aplicar essas mudanças no .htaccess, o ambiente ganha mais capacidade para lidar com operações complexas, como atualizações, envio de arquivos ou execução de plugins pesados.
Como resultado, o site tende a alcançar maior desempenho e estabilidade, especialmente em momentos de pico de uso, reduzindo as chances de erro 500 por sobrecarga de memória ou tempo de execução excedido.
5. Versão incompatível do PHP com o WordPress atual
O WordPress exige versões recentes do PHP para funcionar corretamente, mesmo mantendo suporte parcial a versões antigas. Utilizar uma versão desatualizada pode causar instabilidade e gerar o erro 500 no carregamento do site.
Em alguns casos, a hospedagem até oferece versões atualizadas do PHP, mas a configuração da conta do cliente permanece em uma versão inferior. Por isso, é importante verificar se a versão utilizada está adequada.
Essa verificação pode ser feita diretamente pelo cPanel, na opção de seleção de versão do PHP. Ao acessar a ferramenta, selecione a versão mais recente disponível e aplique as alterações conforme as orientações do painel.
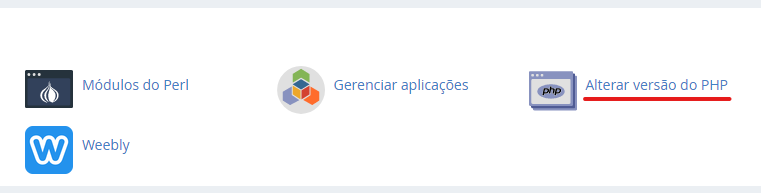
Vale destacar que versões mais novas são identificadas pelos números mais altos, como PHP 7.4, 8.0 ou superiores.

No entanto, antes de fazer qualquer mudança, é essencial realizar um backup completo do site, garantindo segurança caso ocorra algum imprevisto durante a atualização.
Outros métodos para resolver o erro 500
Se nenhuma das soluções anteriores funcionou, ainda há caminhos possíveis para corrigir o erro interno do servidor. Com algumas ações adicionais, é possível restaurar o funcionamento do site sem grandes complicações.
Opção 1: Restaure um backup
A forma mais rápida de resolver o problema é restaurar um backup recente do site, se disponível. Essa restauração pode reverter eventuais alterações que tenham causado o erro 500.
Caso não exista uma cópia de segurança anterior, continue com os próximos passos. Ainda assim, é importante aprender como gerar backups para evitar transtornos em situações futuras.
Como fazer backup pelo cPanel
Acesse o cPanel da sua hospedagem e localize a opção chamada “Backup”.
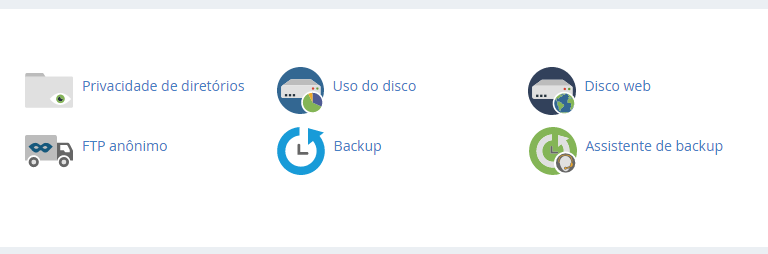
Ao entrar nessa área, você verá a possibilidade de gerar um backup completo do site com apenas alguns cliques.
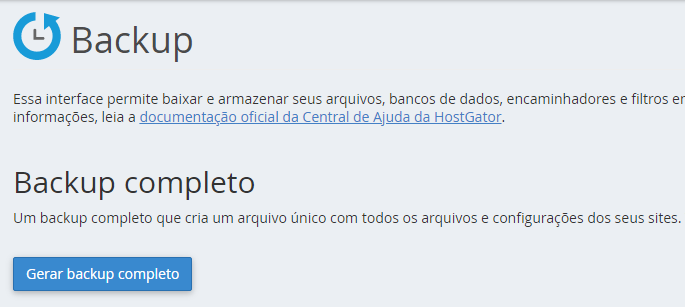
Essa ação cria um arquivo que reúne todos os dados do site, incluindo os arquivos principais e o banco de dados, permitindo uma recuperação completa caso ocorra algum imprevisto.
Opção 2: Use a depuração do WordPress
Por padrão, o WordPress oculta as mensagens de erro do PHP, exibindo apenas uma notificação genérica quando algo dá errado, como no caso do erro 500. Isso dificulta o diagnóstico preciso da causa do problema.
Para contornar essa limitação, é possível ativar o modo de depuração. Com ele, o sistema registra os erros em um arquivo separado, o que pode ajudar a identificar conflitos, falhas em scripts ou chamadas incorretas de funções.
No entanto, essa etapa exige certa familiaridade com o funcionamento interno do WordPress. Se você não tem experiência com edição de arquivos PHP, considere seguir diretamente para a próxima solução.
Como ativar a depuração do WordPress
Para ativar a depuração, acesse o arquivo wp-config.php por meio de um cliente FTP ou pelo Gerenciador de Arquivos da hospedagem.
Em seguida, localize a linha que define o WP_DEBUG e altere seu valor para “true”.
Logo abaixo, adicione também a diretiva que ativa o WP_DEBUG_LOG.
define( 'WP_DEBUG_LOG', true );Após salvar as mudanças, o WordPress passará a registrar os erros em um arquivo chamado debug.log, dentro da pasta wp-content. Esse arquivo pode revelar informações valiosas para corrigir a origem do erro 500.
O arquivo antes estava assim:

Após a alterações, ele deverá ficar assim:

Como ler a depuração do WordPress
Após ativar a depuração do WordPress, é provável que algumas mensagens de erro apareçam ao acessar o site. Muitas delas são apenas avisos de funções obsoletas e não interferem diretamente no funcionamento da página.
Apesar disso, entre os registros, pode surgir uma mensagem crítica indicando o verdadeiro motivo do erro 500. Essas informações costumam apontar para problemas em plugins, temas ou funções específicas que estão falhando durante a execução.
Todos os erros detectados serão registrados no arquivo debug.log, localizado dentro da pasta wp-content. Esse log é uma fonte valiosa para identificar a causa exata da falha.
Depois de analisar as mensagens, você pode desativar a depuração revertendo as alterações feitas no arquivo wp-config.php. Isso evita que os erros continuem sendo exibidos publicamente no site.
Opção 3: Reinstale o WordPress
Quando o erro 500 é causado por falhas internas do WordPress, uma reinstalação completa pode resolver o problema sem afetar o conteúdo do site.
Como reinstalar o WordPress de forma segura
Para realizar esse processo com segurança, o primeiro passo é baixar a versão mais recente do WordPress diretamente do site oficial do CMS. Após o download, extraia o conteúdo do arquivo .zip em seu computador.

Em seguida, exclua a pasta wp-content da estrutura extraída. Essa pasta não deve ser substituída, pois contém todos os seus temas, plugins e mídias salvos no site.
Depois disso, envie os arquivos restantes para o servidor, utilizando o FTP ou o gerenciador de arquivos da hospedagem. Durante o envio, autorize a substituição dos arquivos já existentes na pasta raiz do WordPress.
Ao concluir o processo, o WordPress será reinstalado com os arquivos originais e atualizados, mantendo todo o conteúdo do site intacto e corrigindo possíveis falhas que estivessem provocando o erro 500.
Opção 4: Entre em contato com o suporte da sua hospedagem
Se nenhuma das soluções anteriores funcionou ou se você tem pouca familiaridade com servidores e arquivos do WordPress, buscar ajuda especializada pode ser a melhor decisão.
O suporte técnico da hospedagem costuma ter acesso direto a registros do servidor, permissões e configurações avançadas que não estão disponíveis para o usuário comum. Isso facilita a identificação rápida da causa do erro 500.
Dependendo da agilidade e competência da equipe de atendimento, o problema pode ser resolvido no mesmo dia, sem que você precise se aprofundar em questões técnicas mais complexas.
Variações do erro 500
Em alguns casos, o erro 500 pode aparecer com diferentes descrições na tela, o que pode gerar dúvidas, especialmente entre usuários menos experientes. Apesar das variações, todas indicam o mesmo tipo de falha no servidor.
Essas nomenclaturas mudam conforme o navegador, o servidor ou a configuração da hospedagem, mas o código 500 permanece o principal indicador do problema.
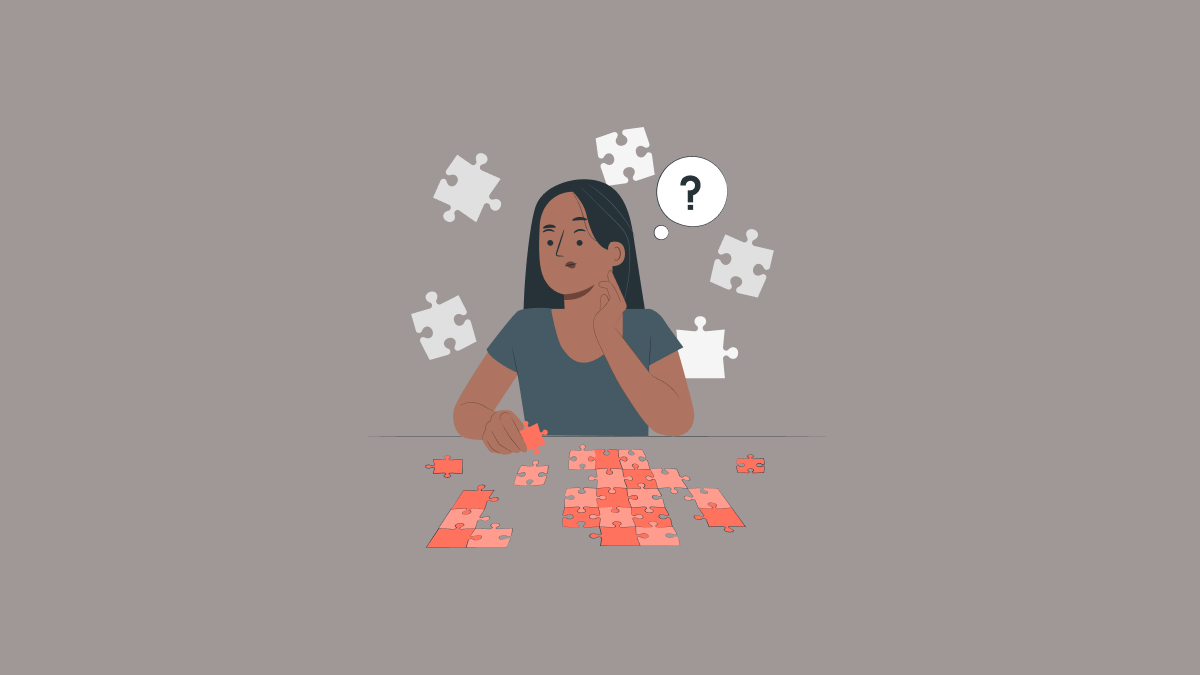
Confira abaixo as variações mais comuns do erro 500:
- Erro Temporário (500)
- HTTPS erro 500
- Erro HTTP 500 – Erro Interno de Servidor
- 500 Erro Interno de Servidor
- HTTP 500
- Erro 500
- HTTPS 500 erro
Outras variações também podem surgir, mas o mais importante é identificar o código de status 500, que sempre aponta para um erro interno do servidor e exige análise técnica.
O que fazer quando o erro 500 é no site dos outros
Ao tentar acessar um site de terceiros, você pode se deparar com o erro interno do servidor (500). Nesses casos, embora o problema esteja no servidor do outro site, há algumas ações rápidas que podem ser tentadas.
Essas tentativas não corrigem o erro de origem, mas podem permitir que você visualize a página, caso o problema seja temporário ou esteja relacionado ao cache do navegador.
As soluções mais comuns são:
- Atualizar a página limpando o cache: pressione Ctrl + F5 para forçar uma nova solicitação ao servidor, ignorando os arquivos armazenados localmente.
- Abrir o site em uma guia anônima: use Ctrl + Shift + N no Google Chrome ou Ctrl + Shift + P no Firefox para acessar o site sem interferência de dados salvos no navegador.
Se nenhuma das opções funcionar, o mais provável é que o erro só será resolvido quando o proprietário do site corrigir a falha no servidor. Nesse caso, resta aguardar a normalização do sistema.
Como personalizar a página de 500 do servidor
Você provavelmente já se deparou com páginas personalizadas de erro interno do servidor. Elas oferecem uma experiência mais amigável e profissional ao visitante, mesmo diante de uma falha técnica temporária no site.
Criar uma versão personalizada da página de erro 500 é uma estratégia útil para manter a comunicação clara com o usuário, reduzir frustrações e até reforçar a identidade visual da marca durante momentos críticos.
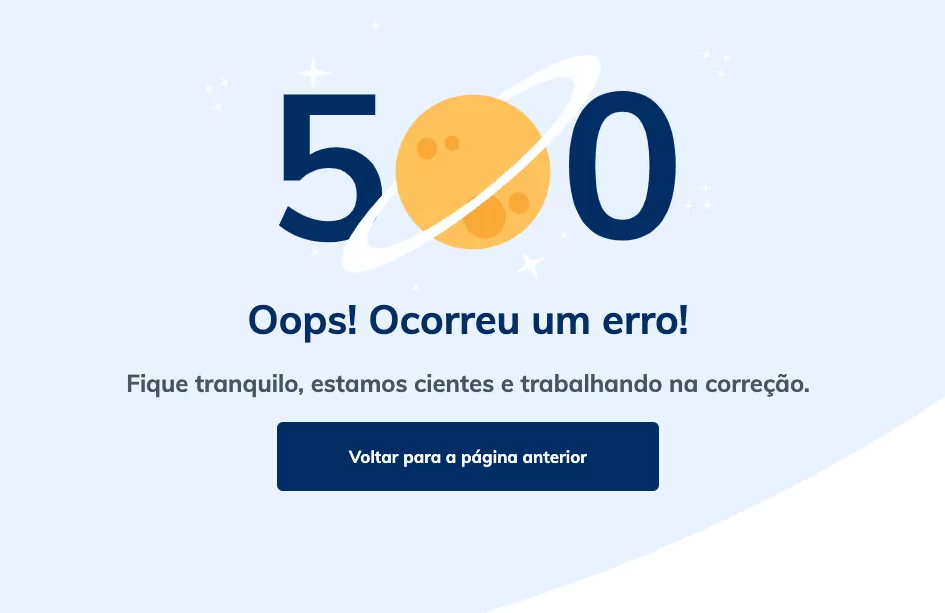
Qual a utilidade de personalizar uma página de erro
- Branding: uma página bem elaborada transmite profissionalismo e reforça a imagem da marca, mesmo durante um problema técnico.
- Comunicação com o usuário: permite oferecer orientações simples, como “volte mais tarde” ou “tente novamente”, substituindo a mensagem fria padrão.
- Solicitação de contato: você pode incluir um e-mail ou formulário para que o visitante avise sobre o erro, ajudando na detecção e correção mais rápida da falha.
Esse cuidado com os detalhes transmite confiança e mostra que o site está preparado para lidar com imprevistos sem comprometer a experiência do usuário.
Como personalizar a página de erro 500 da sua hospedagem
Para criar uma página personalizada de erro 500 diretamente na hospedagem, acesse o cPanel da sua conta e procure pela opção chamada “Páginas de Erro”. Essa ferramenta permite ajustar mensagens exibidas em falhas específicas do servidor.
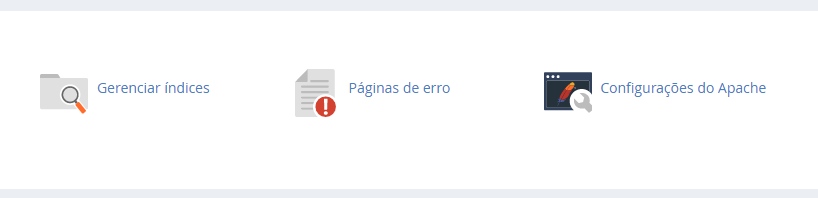
Na nova tela, serão exibidas as páginas de erro disponíveis para personalização. Selecione a opção referente ao erro 500 (Erro Interno do Servidor), geralmente listada por último entre os códigos.
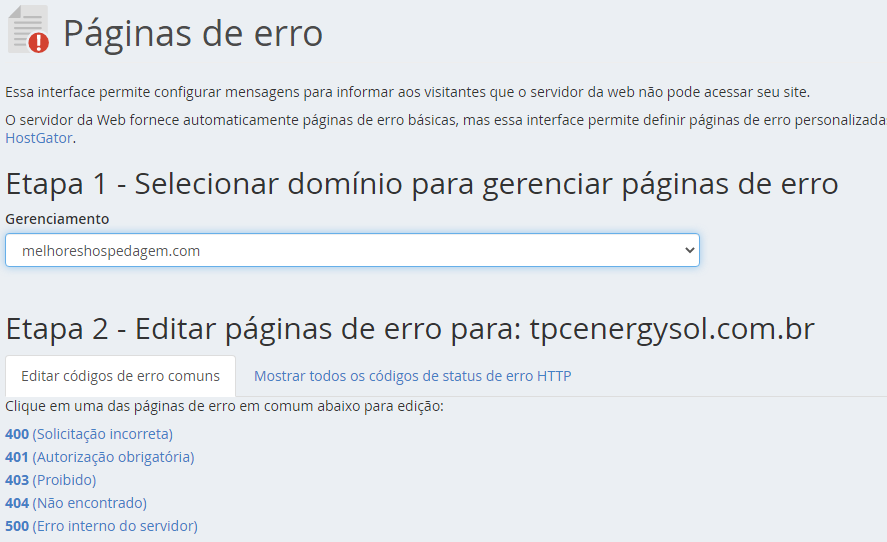
Em seguida, será aberto um editor onde você poderá inserir códigos HTML ou CSS. Caso não tenha familiaridade com essas linguagens, é possível inserir apenas uma mensagem simples de aviso ao usuário.
Digite um texto informando que o servidor está passando por instabilidade, mas que a equipe já está trabalhando na correção. Você também pode sugerir ações básicas, como tentar novamente mais tarde ou enviar um aviso para o e-mail de suporte.
Mesmo sem estilos visuais avançados, uma mensagem clara já cumpre sua função principal: tranquilizar o visitante e orientar sobre os próximos passos, preservando a credibilidade da sua marca durante a falha.
Conclusão
O erro 500 pode causar insegurança no primeiro momento, especialmente quando a mensagem apresentada é genérica e pouco informativa. No entanto, compreender suas origens torna o processo de correção muito mais claro e acessível.
Com ações pontuais, como revisar plugins, temas ou configurações do servidor, é possível restaurar o funcionamento do site sem comprometer o conteúdo ou a experiência do usuário.
Mais do que resolver uma falha técnica, lidar corretamente com o erro 500 demonstra preparo e cuidado com a estabilidade da sua presença digital, reforçando a confiança do público no seu projeto online.