Instalar o WordPress é um grande desafio para iniciantes. Afinal de contas, envolve criação de banco de dados, configuração de arquivos em PHP e outros conceitos técnicos que parecem mais complicar, do que facilitar, a vida de um proprietário de site.
Felizmente, através desse tutorial, você verá que instalar WordPress é muito mais simples do que parece, desde que siga o passo a passo de forma correta e preste atenção em alguns detalhes.
Para se ter ideia, o próprio WordPress pode ser instalado de duas maneiras diferentes: de forma automática e de forma manual. A forma automática tende a ser o principal método de instalação, tanto pela facilidade, quanto pela velocidade. E a manual tende a ser utilizada por pessoas mais experientes em servidores que não possuem instaladores como o softaculous, software que ainda falaremos no decorrer do artigo.
O que é o WordPress?
O WordPress é um software de código aberto feito, inicialmente, para criação de blogs e sites dinâmicos. Hoje, mais evoluído, é utilizado para aplicações mais robustas como fóruns, redes sociais e lojas virtuais.
A maioria esmagadora dos blogs de toda a internet usam o WordPress, justamente por ele ser o CMS (content management system, ou sistema de gestão de conteúdo em português) mais reconhecido por toda a comunidade.
Como instalar o WordPress automaticamente
Veja como instalar o WordPress na sua hospedagem de site seguindo os passos abaixo.
Como instalar o WordPress usando o cPanel
Para instalar o WordPress automaticamente, siga os passos abaixo:
1. Logue no cPanel da sua hospedagem.
Caso esteja usando a Hostinger com hPanel, mostraremos também como iniciar o instalador automático logo em seguida.
2. Procure a seção “Softaculous Apps Installer”.
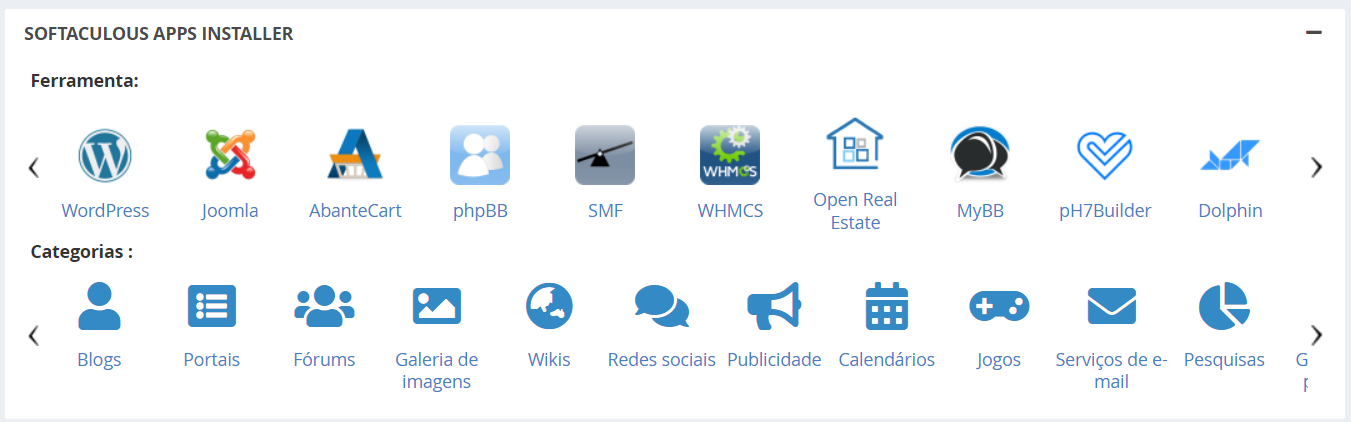
É possível, ao invés de haver uma seção assim, haver um único ícone para o Softaculous. Isso varia entre as empresas de hospedagem.
3. Clique na aplicação WordPress.
Assim, será mostrada algumas informações básicas do CMS e dois botões. Um “Instale agora” e o outro “Meus aplicativos”.
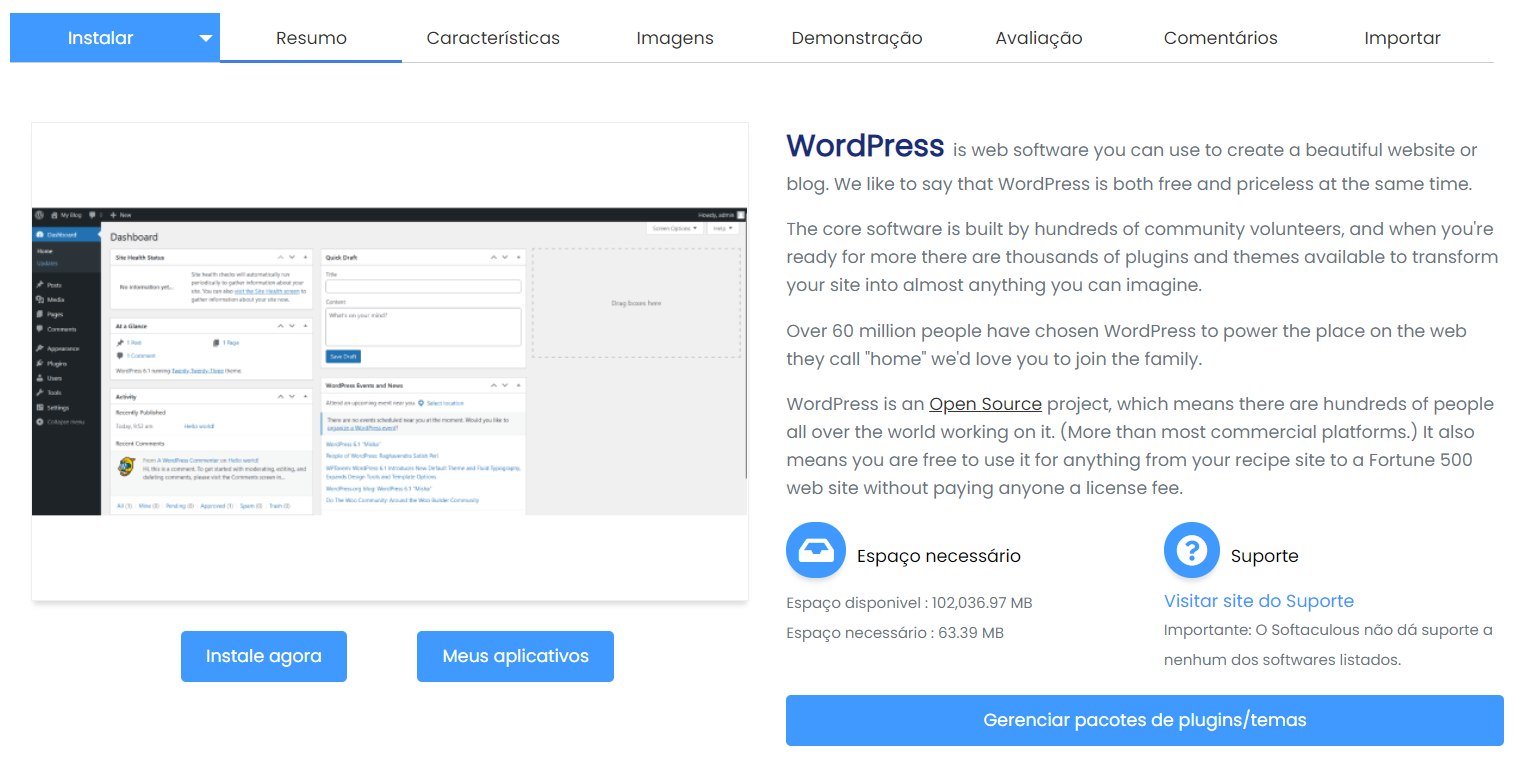
4. Agora clique em “Instale agora”.
5. Siga as configurações conforme solicitados na tela.
Na primeira etapa da configuração, informe a URL do site que deseja instalar. Se preferir que o WordPress seja instalado no diretório raiz do servidor, como é comum, mantenha o campo com o valor padrão.
Na versão do WordPress, escolha a mais alta possível, para deixá-lo completamente atualizado.
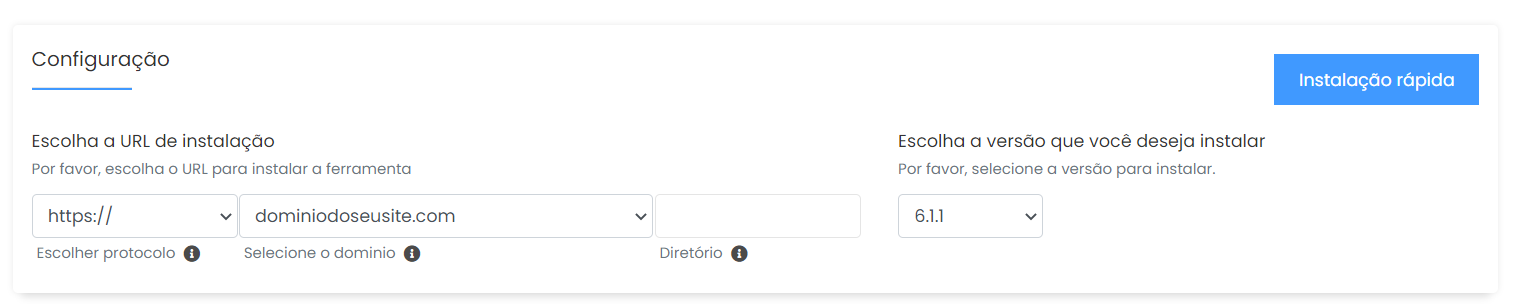
Nas opções seguintes, defina o nome do seu site e a descrição dele. As opções “Habilitar Multisites” e “Disable WordPress Cron”, podem ficar desmarcadas como já vieram.
Na parte “Conta do administrador” serão inseridos os dados de quem terá acesso ao painel de controle do usuário. Para isso, Insira o nome do administrador, a senha dele e o e-mail utilizado para recuperação de senha, caso algo dê errado.
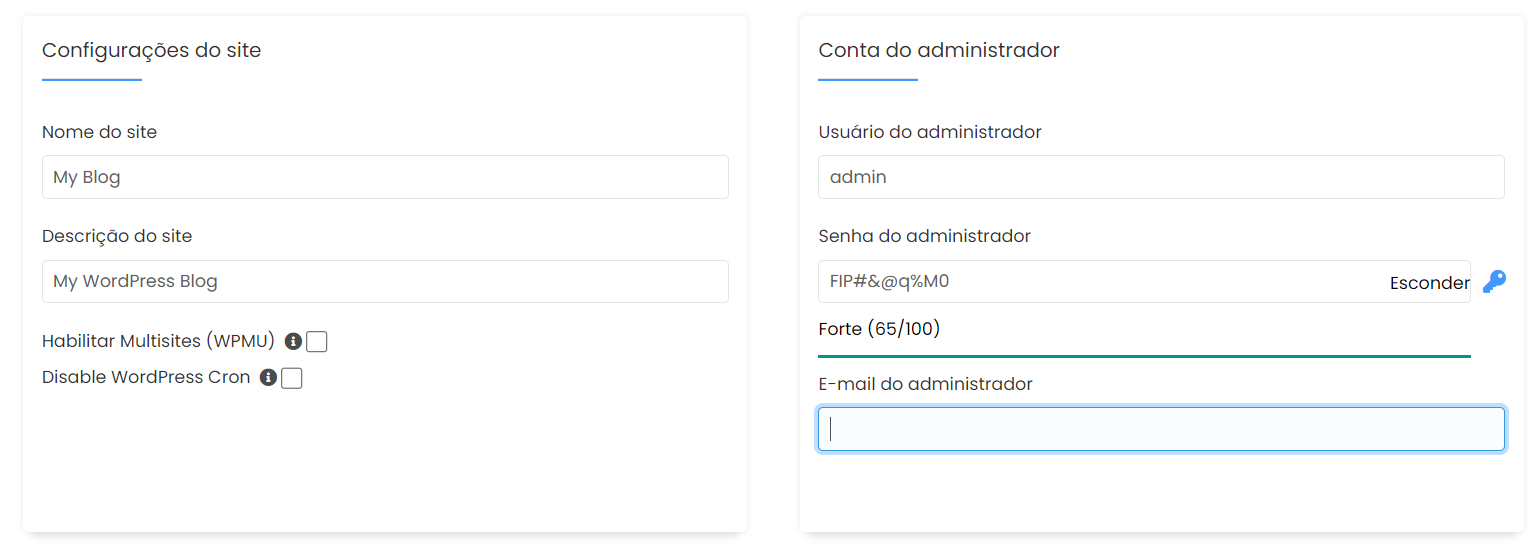
Na seção de idiomas e plugins, selecione “Portuguese - BR”, porque por padrão ele vem em português de Portugal.
E nos plugins, você é livre para instalar todos o que achar relevante. Nós preferimos permanecer apenas com o Really Simples SSL (que faz com o site seja redirecionado automaticamente para sua versão segura).
Entretanto, caso ainda não tenha ativado o certificado SSL da sua hospedagem, é possível que o plugin gere erros de redirecionamento. Caso não entenda o funcionamento desses certificados, sugerimos a leitura dos seguintes artigos:
- O que é Certificado SSL e como ele pode beneficiar seu site.
- Certificado SSL gratuito: Descubra como obter um.
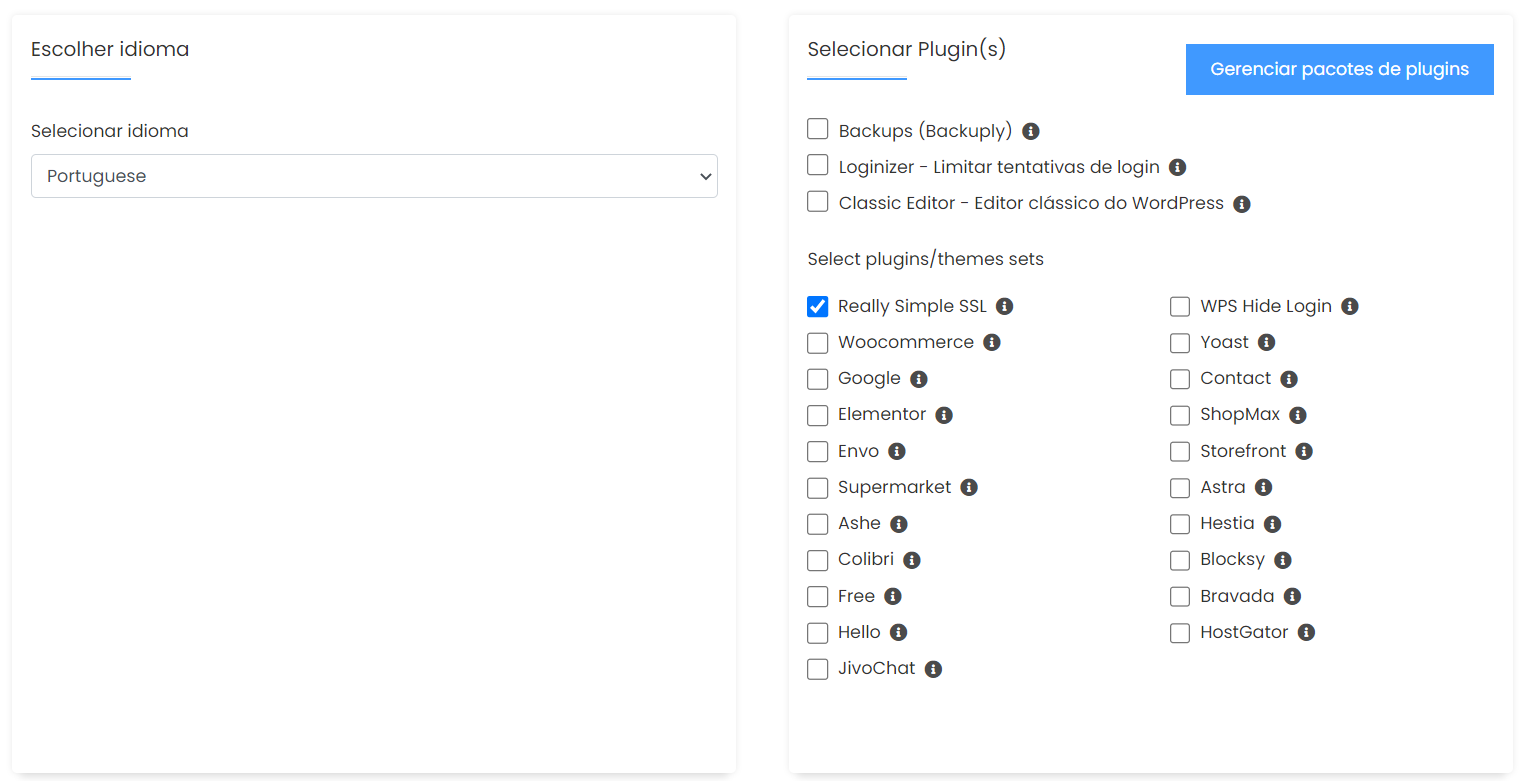
Em “Opções Avançadas”, pode deixar da maneira padrão. Mas é possível alterar o recebimento de e-mails de atualização e permitir a atualização automática de plugins e temas, bem como o prefixo da tabela no banco de dados.

Por último, nos resta escolher o tema e clicar no botão azul "Instalar". Caso o tema não seja escolhido, por padrão ele instala a versão mais recente do repositório oficial do WordPress, que no momento desse tutorial é o Twenty Twenty-Three.
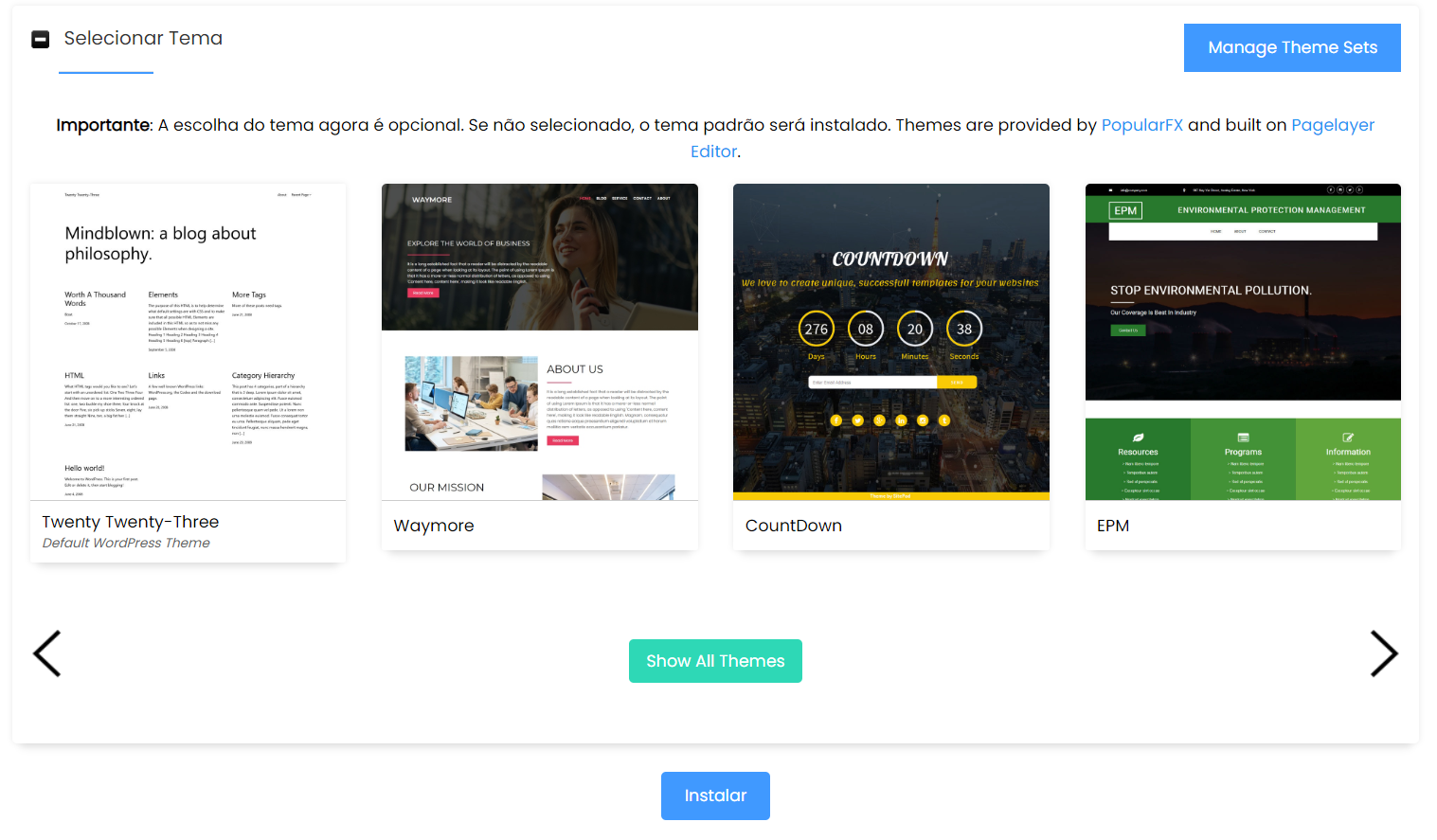
Feito isso, basta esperar a instalação concluir e seu site já poderá ser acessado através do endereço dele.
Como instalar o WordPress usando o hPanel
Se você utiliza a hospedagem da Hostinger, a instalação do WordPress é parecida, mas feita de outra maneira.
1. Acesse o hPanel e clique em “Hospedagem” no menu superior.

Escolha o domínio a ser gerenciado e depois vá em “Gerenciar”.
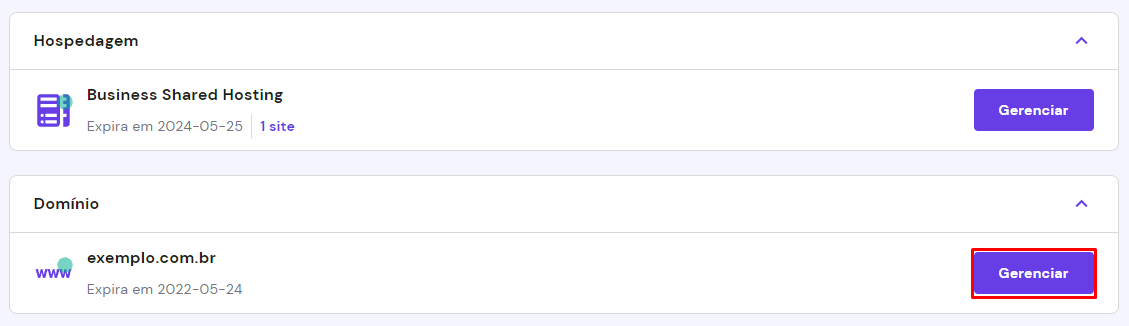
2. Na próxima tela que aparecer, vá na seção “Site” e clique em “Auto Instalador”.
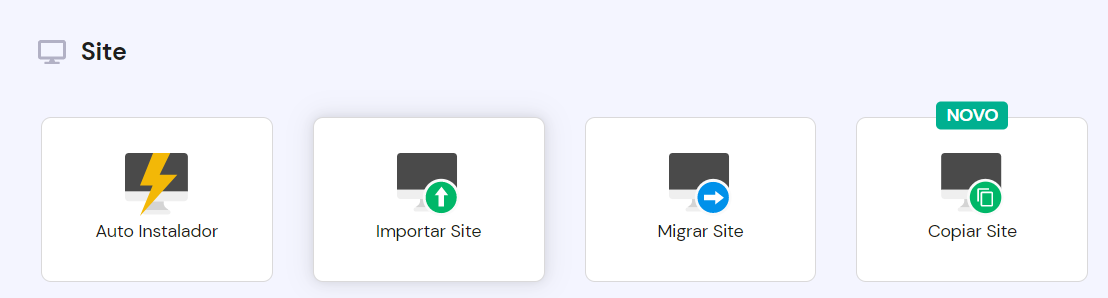
3. Em seguida, clique na opção "WordPress" para prosseguir para a etapa de configuração.
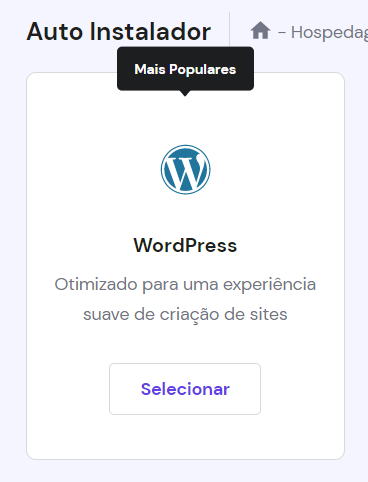
Para continuar com a instalação, é necessário adicionar as credenciais do site. Essa parte tende a ser autoexplicativa, mas para evitar dúvidas, os campos correspondem a:
- Título do site: nome que será mostrado para os usuários que acessarem seu conteúdo.
- E-mail do administrador: o seu e-mail, que será utilizado para login e recuperação de senha.
- Nome de usuário: o nome que será usado para login.
- Senha do administrador: senha que será utilizada para acesso ao painel de controle do WordPress.
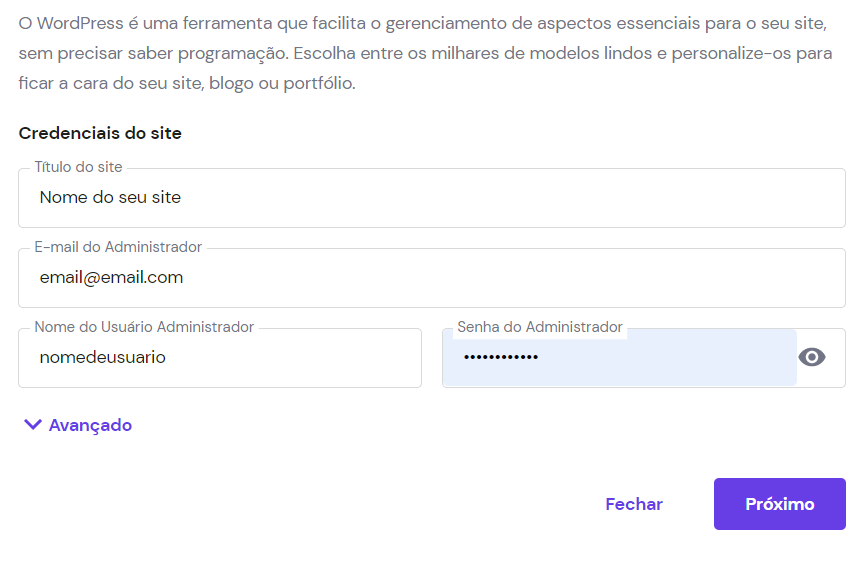
Agora, resta selecionar a versão da instalação do WordPress (orientamos sempre a mais recente possível) e o idioma. Lembre-se que ele vem em inglês por padrão e é necessário escolher “Portuguese (Brazil)”, para o painel ser configurado no nosso idioma.
Há também a opção de controlar o cronograma de atualização. Decidimos deixar essa opção como veio, em que é atualizado apenas para a versão secundária, de forma a evitar bugs e erros no site.
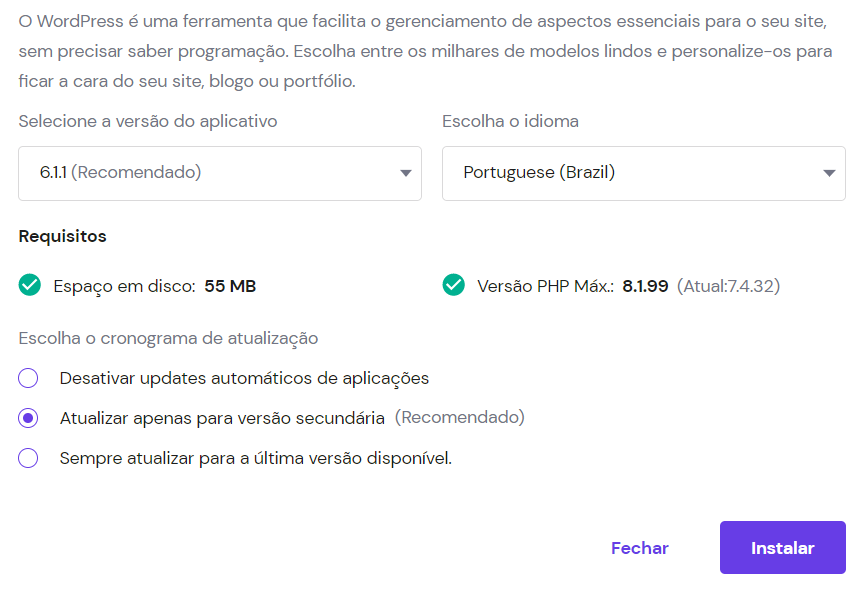
Dessa forma, o WordPress será instalado e o painel de controle estará disponível. Dessa forma, as páginas e demais conteúdos já podem ser configurados.
Como instalar WordPress manualmente
Para instalar o WordPress manualmente, é necessário baixá-lo no repositório oficial e enviá-lo para o servidor via gerenciador de arquivos, criar um banco de dados e iniciar a configuração inicial.
1. Primeiro, vá até o repositório oficial do WordPress e faça o download dele.
Para isso, basta clicar no botão azul “Baixar o WordPress 6.1.1” (ou a versão mais recente mostrada).

2. Após baixar o WordPress, acesse o painel da sua hospedagem, entre no gerenciador de arquivos e clique no botão “Carregar”.
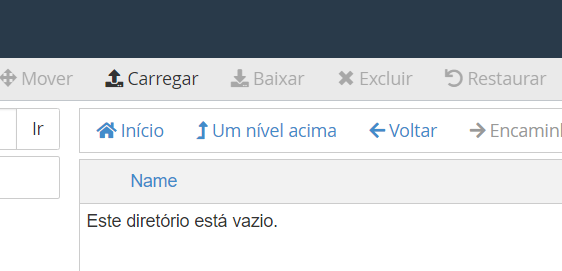
3. Será aberta uma nova aba, clique no botão azul “Selecionar arquivo” que abrirá uma caixa de seleção.
É possível utilizá-la para enviar o arquivo baixado do repositório oficial do WordPress ou arrastar e soltar o conteúdo dele para ser enviado ao servidor.
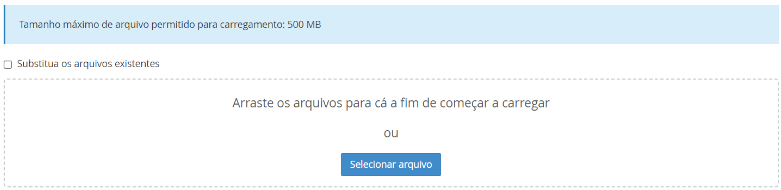
Se fez tudo de forma correta, o arquivo aparecerá assim no gerenciador.
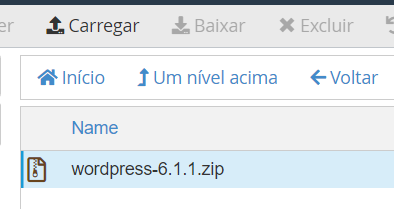
3. Agora, clique com o botão direito em cima do arquivo e depois em Extract.
Ou extrair ou descompactar, dependendo do gerenciador de arquivos que estiver utilizando.
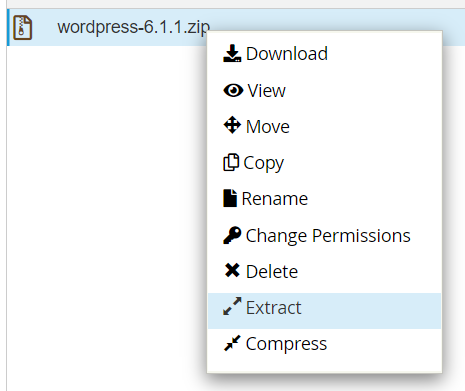
4. Será solicitado a confirmação de qual pasta o arquivo será extraído. Basta selecionar a pasta raiz (ela provavelmente já estará selecionada) e clique em “Extract Files”.
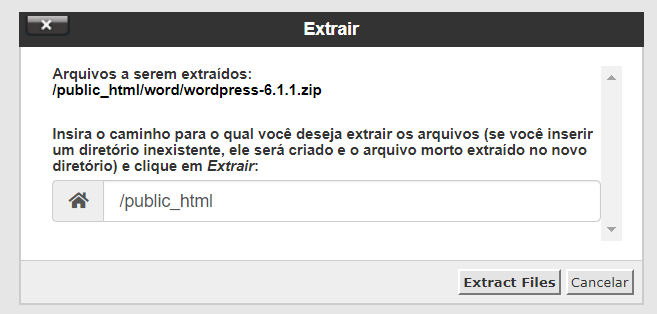
Dessa forma, o arquivo será extraído com sucesso e já estará acessível via navegador. Porém, será necessário tirar todos os sub-arquivos de dentro da pasta WordPress, para que fiquem no diretório raiz.

Para isso, entre na pasta WordPress, clique em “Selecionar tudo” e depois em "Mover".
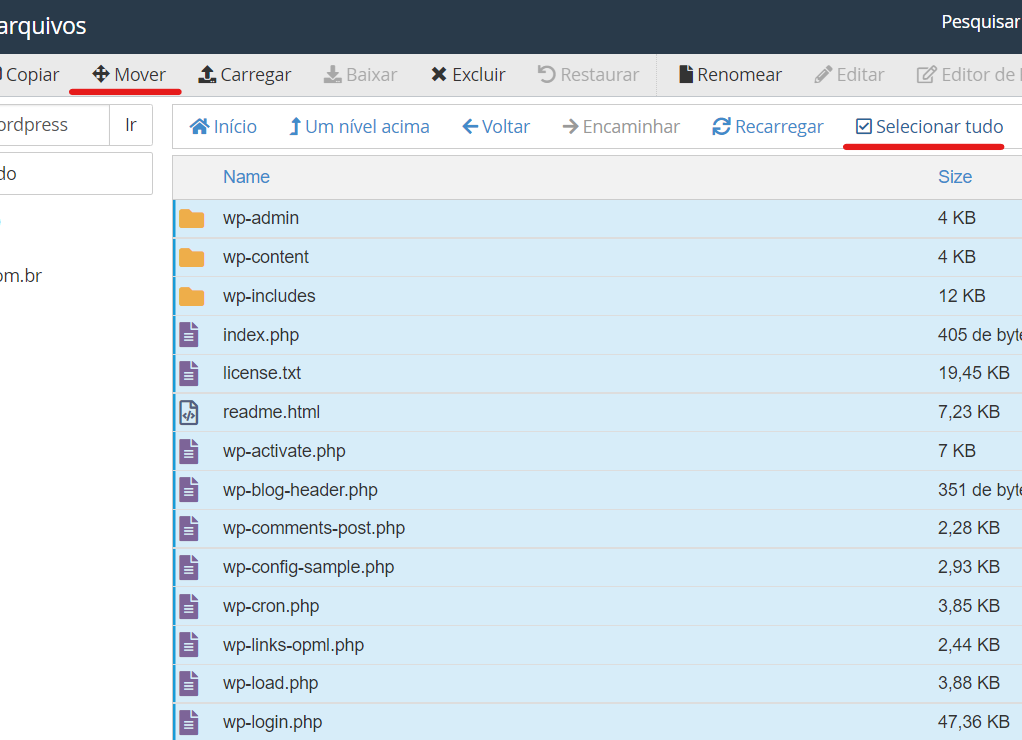
Será necessário confirmar a pasta para onde os arquivos serão movidos, escolha “/public_html/” e clique no botão “Move files”.
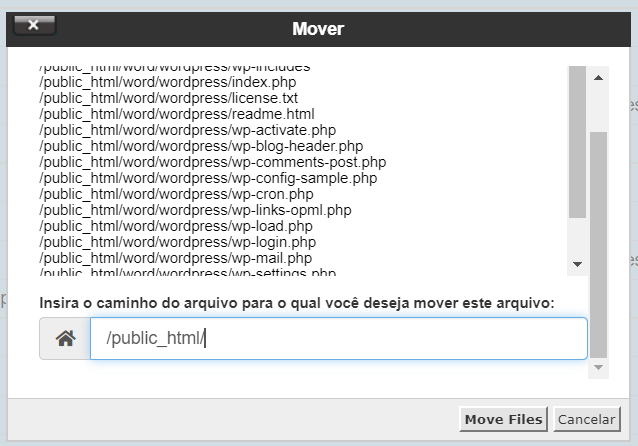
Com isso, basta acessar o endereço do seu site, que será mostrada a tela de configuração do WordPress, como essa mostrada abaixo. Escolha o idioma “Português do Brasil”.
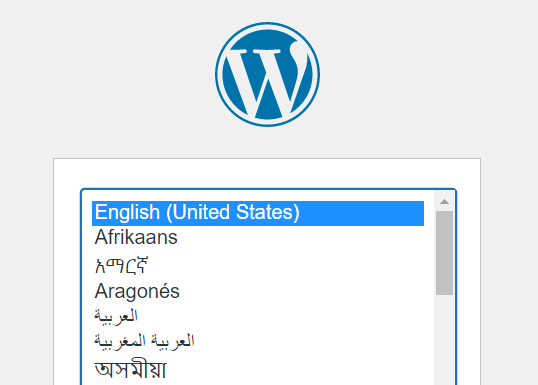
Na tela principal de configuração do WordPress, clique em “Vamos lá”.
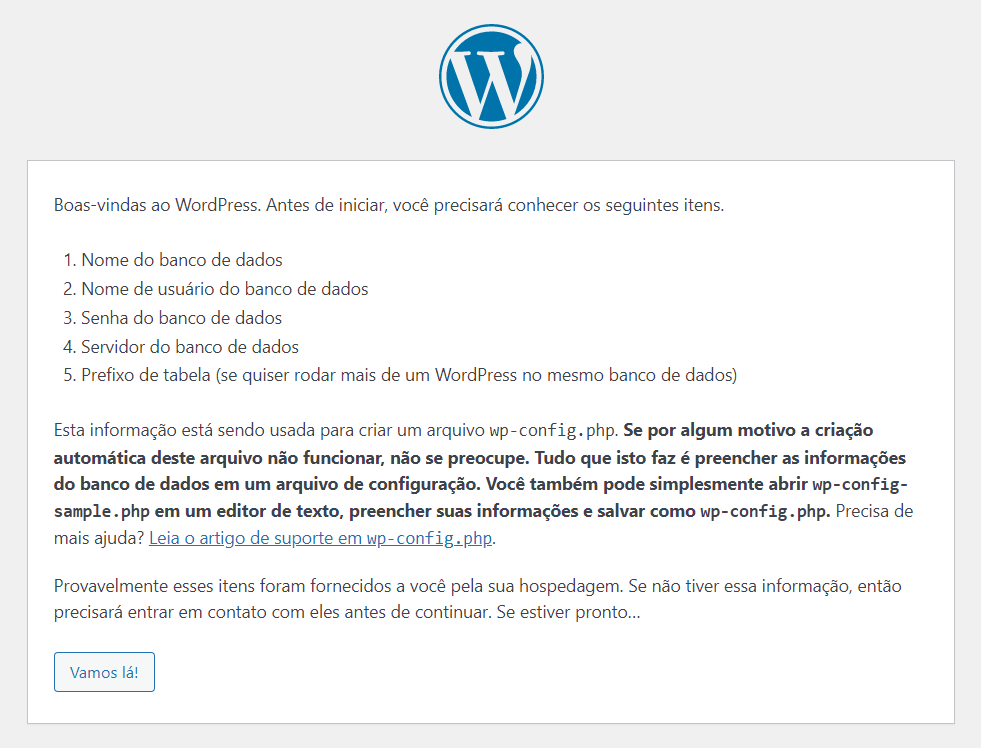
Será mostrada a seguinte tela em que os campos correspondentes precisarão ser preenchidos.
- Nome do banco de dados: nome do banco que ainda iremos criar.
- Nome de usuário: nome do usuário do banco de dados (também iremos criar).
- Senha: senha do usuário de banco de dados.
- Servidor do banco de dados: normalmente é “localhost” mesmo.
- Prefixo da tabela: um prefixo inserido antes de cada tabela do banco de dados, útil para quando se tem mais de uma instalação WordPress no banco de dados. Não é aconselhável deixar esse “wp_”, por ser comum hackers procurarem essa configuração. Coloque as iniciais do seu nome, por exemplo.
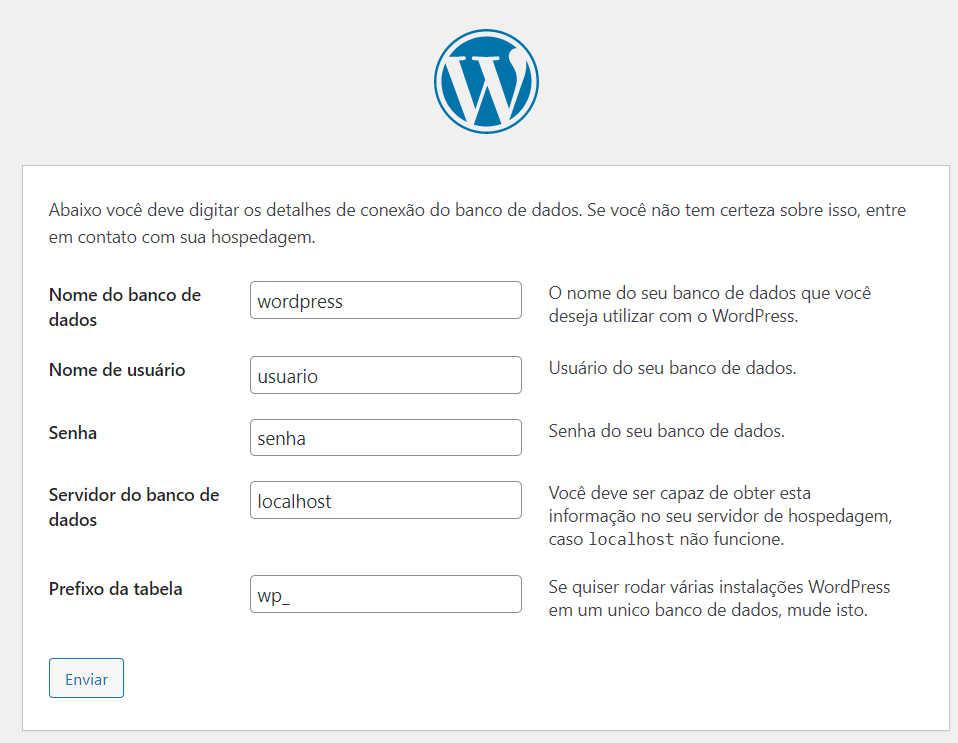
Como criar o usuário de banco de dados do WordPress
Para criar o usuário de banco de dados, no cPanel vá em Banco de Dados MySQL, que fica na seção Banco de Dados.

Em criar novo banco de dados, insira o nome do seu banco (escolha o que achar melhor) e depois clique no botão azul “Criar banco de dados”.
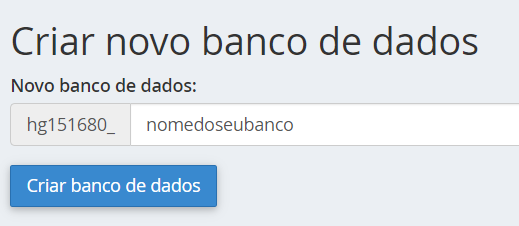
Descendo um pouco mais a tela, é possível também criar o usuário do banco de dados. Guarde o nome desse usuário e senha, vamos precisar para concluir a instalação do WordPress.
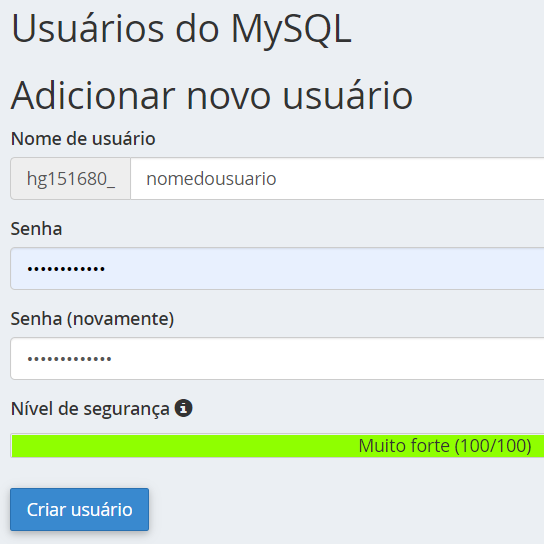
Por último, vincule o seu usuário ao banco de dados, garantindo todos os direitos a ele.
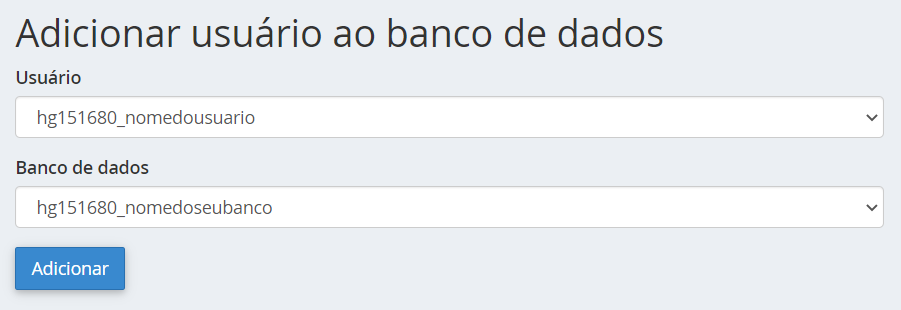
Dessa forma, basta voltar na tela de inserção dos dados de instalação do WordPress, essa e preencher os dados da forma correta, principalmente: Nome do banco de dados, nome de usuário e senha.
Assim, seu WordPress solicitará o nome do site e dados de quem será o administrador.
Erros que podem acontecer na Instalação do WordPress
O nome de usuário e senha não conferem
Isso pode acontecer por dois motivos. Ou foi criado um nome de usuário e senha, mas não está sendo digitada a correta. Ou a senha está correta, mas o usuário não foi vinculado ao banco de dados, como ensinamos no tópico acima.
Refaça a senha do seu usuário e o vincule ao banco de dados para evitar que o erro aconteça novamente.
O servidor “localhost” não é o correto para o banco de dados
Algumas poucas empresas de hospedagem trocam o nome do localhost para algo relativo a elas. Nesse caso, será necessário entrar em contato com a empresa para avaliar esse possível erro na instalação do WordPress.
Digite o endereço do meu site, mas a tela de instalação do WordPress não aparece
Isso acontece porque os arquivos não foram extraídos para o diretório raiz da sua hospedagem. Verifique, no gerenciador de arquivo em que pasta, os arquivos foram extraídos e mova eles para a pasta principal.
Qual o melhor método de instalação do WordPress?
Com certeza o método automático. Ele é extremamente rápido e muito mais simples, principalmente porque automatiza a criação do banco de dados e usuário. O método manual só é útil para hospedagens que não possuem instaladores automáticos.
Quais hospedagens possuem os instaladores automáticos?
A HostGator e a Hostinger possuem instaladores automáticos para o WordPress. Além dessa funcionalidade interessante que te poupa tempo e dor de cabeça, eles ainda vem com benefícios extras. Por exemplo:
A HostGator vem com garantia de 7 dias, certificado SSL Grátis, domínio gratuito por ano. Além disso, possui um suporte muito eficiente, sem multa ou fidelidade e serviço de migração grátis.
Clique aqui para receber o seu cupom de desconto exclusivo da HostGator.
Já a Hostinger possui servidores no Brasil (algo que garante muito mais velocidade), melhor suporte do segmento, serviço de migração grátis, certificado SSL ilimitado, domínio gratuito por 1 ano e 30 dias para testar o serviço.
Se por algum motivo não gostar do serviço da Hostinger, é garantido o dinheiro estar de volta ao seu bolso. Logo, é a empresa que assume todo o risco, caso não se sinta satisfeito.
Clique aqui para receber o seu cupom de desconto exclusivo da Hostinger.
Inclusive, já escrevemos um artigo completo explicando qual a melhor empresa de hospedagem, dentre as duas: HostGator ou Hostinger: qual a melhor hospedagem de sites? (o resultado pode te chocar).
O que fazer depois de instalar o WordPress no servidor?
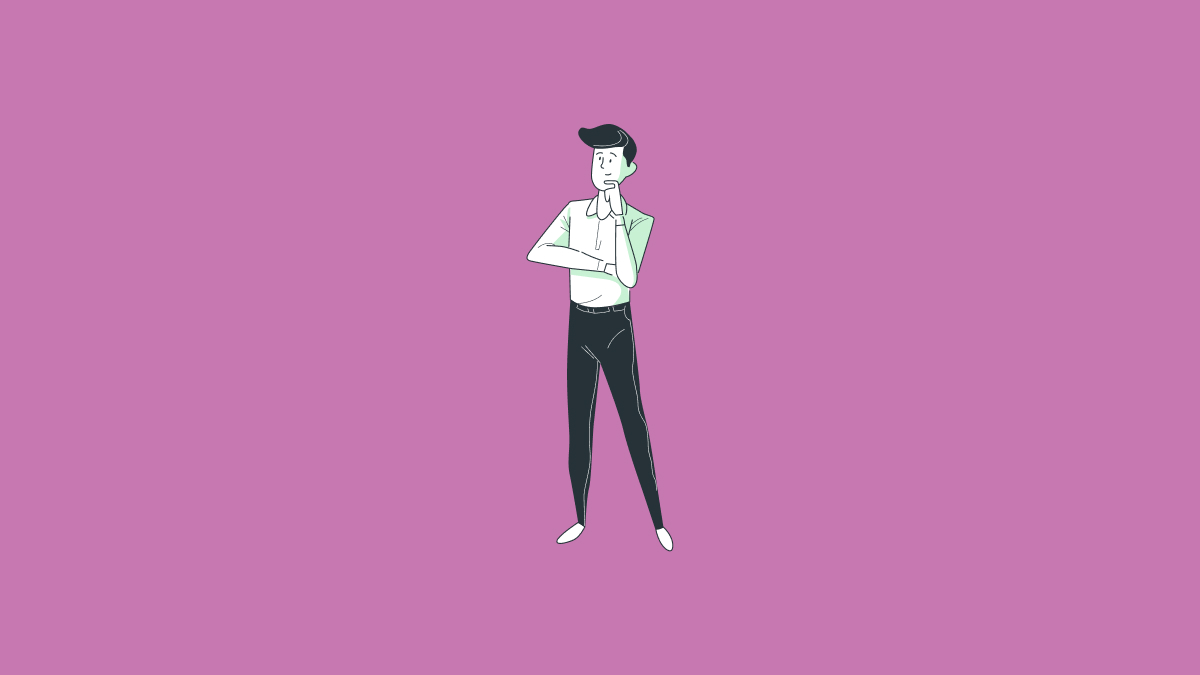
Depois de instalar o WordPress no seu servidor, é hora de botar “ordem na casa” e deixá-la otimizada para os visitantes. Para isso, aconselhamos os seguintes tutoriais abaixo:
- Instalação de plugins: Os 20 melhores Plugins do WordPress (que você deveria conhecer).
- Proteção do servidor: 12 dicas para deixar seu servidor mais protegido
- Otimização: O que é Gzip e porque ele acelera (muito) o seu site
- Mais otimização: 7 passos para deixar o seu site muito mais rápido (e diminuir o uso de recursos do servidor)
Aplicando todas essas dicas, temos certeza que seu site estará completamente pronto, após a instalação.
Conclusão: como instalar o WordPress
Instalar o WordPress não é a tarefa mais fácil do mundo, mas se torna muito simples com o advento dos instaladores automáticos. Esperamos, nesse artigo, ter te ajudado nessa caminhada.
Qualquer dúvida, como dito inicialmente, se sinta à vontade para escrever na seção de comentários abaixo e verifique os tutoriais destacados no tópico acima, eles vão realmente cooperar para que sua instalação esteja o mais otimizada possível.
Caso seu servidor não aceite instaladores automáticos, siga nossa sugestão de investir na Hostinger ou na HostGator. As duas empresas são de muito renome e confiança no mercado. Temos certeza que uma delas (ou até mesmo as duas) vai atender todas as suas expectativas.
Um forte abraço! Até o próximo conteúdo.
Veja também:

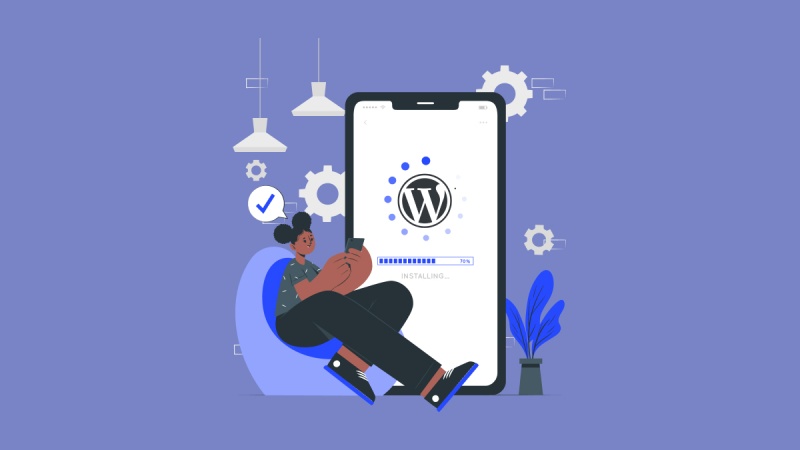

![Como Criar um Site em WordPress com IA em minutos [2025]](https://cdn.melhoreshospedagem.com/wp/wp-content/uploads/2025/03/criar-site-com-inteligencia-artificial-800x450.jpg)
